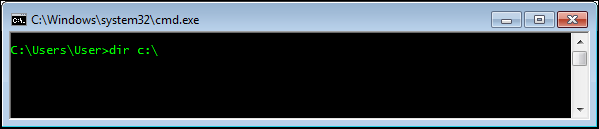I spend a lot of time in the Windows Command Prompt. Most developers I work with don’t know some of the tricks up the Command Prompt’s sleeve. So allow me to share some of my favorite settings.
Launching the Command Prompt
Windows gurus launch the command prompt using the keyboard shortcut Windows Logo Key+R (i.e., “Run”) > Type cmd.exe then Enter. This is way faster than navigating the Windows Start Menu to find the Command Prompt.
Preferences
Right click the Command Prompt title bar and select “Properties” from the context menu. I modify the preferences highlighted in below screenshots to accomplish a few things:
- make the shell easier on our overtaxed eyes ;)
- quicker navigation of the command history (up/down arrows) by removing the noise of duplicate entries
- simplify copying text to copy any selected text (by the mouse) when you press enter
- simplify pasting text to paste on right click
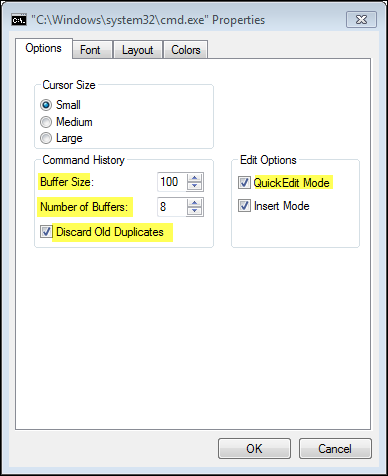
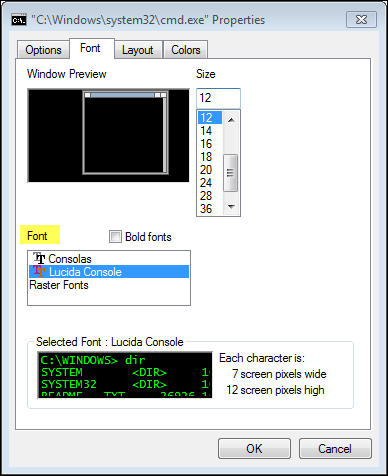
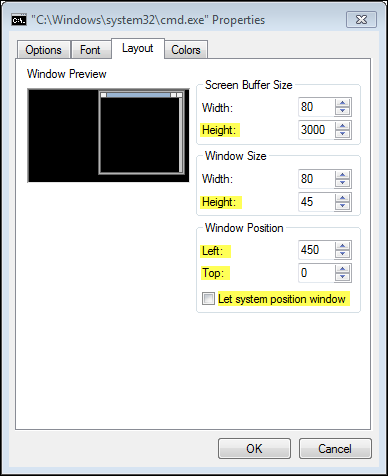
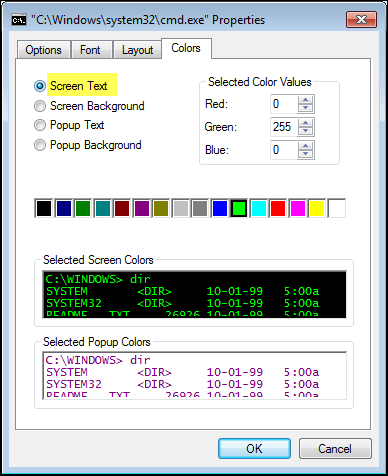
Tab and Filename Autocompletion
The Tab key should auto complete the names of files and folders in the current working directory. Each press of Tab should cycle to the next name. The autocompletion is pretty smart – it will filter the choices based on what you have already typed. For example, typing D then Tab will autocomplete the first file or folder that starts with the letter “D”. Tabbing again will display the next file or folder that start with D. Tabbing will cycle through a ring of possible matches.
For example, tabbing through the letter “D” in your user profile directory on Windows 7 might autocomplete “Desktop”, “Documents”, “Downloads”, and then back to “Desktop”. Autocomplete will even quote paths with spaces, which is a nice trick. I often see experienced developers stuggle to find a filepath, repeatedly doing DIR and CD commands to just run a single batch script.
One small shortcoming is autocomlete cannot expand environmental variables like %ProgramFiles% or %UserProfile%. Although you can use Windows logo key + R Run dialog to autocomplete environmental variables.
Autocompletion saves you a bunch of typing with just a key or two to filter your choices, tabbing until you find the folder you want, pressing \ to start tabbing through the subfolder, and repeat. And it makes you look more competent when pair programming.
Command History
The DOSKEY utility is similar to the history utility on Unix/Linux shells. Most developers know you can press the up arrow or down arrow to cycle through the history of issued commands.
Most developers (and even sysadmins) aren’t aware of the advanced keyboard shortcuts wired to DOSKEY:
- UP and DOWN ARROWS recall commands
ESCclears command lineF7displays command historyALT+F7clears command historyF8searches command historyF9selects a command by number
Example of pressing ALT+F7 to view the command history:
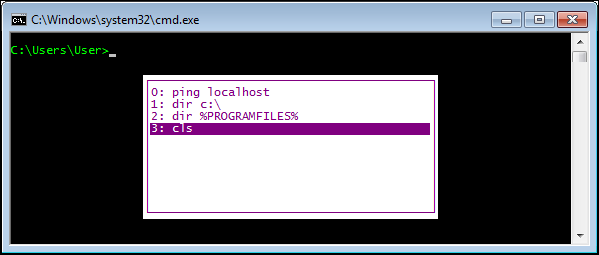
Example of pressing F9 to recall a command by history number:
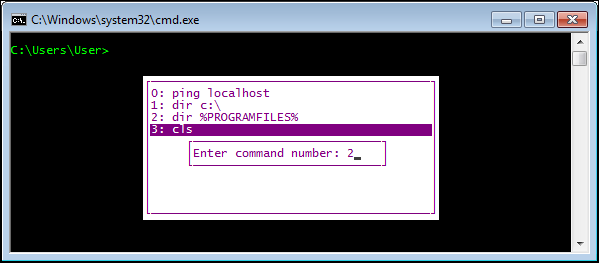
Example of pressing F8 to cycle through history entries matching the text “D” already typed into the comamnd line buffer: